
画像の解像度を変更したいけどやり方がわからない。
解像度を変更できるフリーソフトはあるのか。
そんな悩みを持っている人のため今回はフリーソフト「解像度変更君」の使い方と画像の解像度の変更方法を書いています。
スポンサーリンク
解像度変更君の使い方
すぐ使えるように実戦形式で簡単に紹介しています。
使い方自体はそんなに難しくないので
取り込み設定に関して
解像度変更君は画像を直接読み込むわけではなくフォルダやファイルから画像を取り込みます。
取り込みの選択方法は
- フォルダ選択
- ファイルをドラッグ&ドロップ
の2パターンあります。
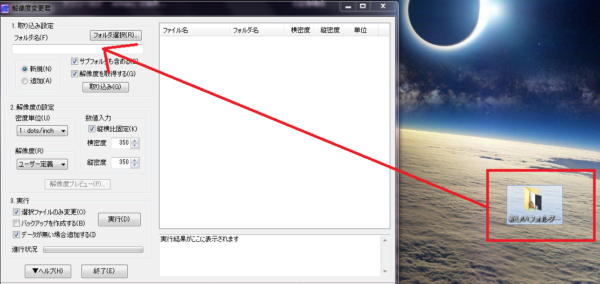
おすすめのやり方はデスクトップに新しくファイルを作ってその中に解像度を変更したい画像を入れてからフォルダ名の白い部分にファイルをドラッグ&ドロップする方法です。
白い部分にフォルダ名が表示されたら「取り込み」ボタンをクリックして画像を取り出します。
また取り込み設定の部分に「新規」と「追加」がありますが
新規は選んだファイルの中の画像だけを対象にしたい場合に選ぶ。
追加は新規で選んだ画像に追加して画像を加えたい場合に選ぶ。
解像度変更君で「対応形式ではありません」と出た場合
画像の取り込みを開始しても「対応形式ではありません」と表示され解像度を変更できない場合があります。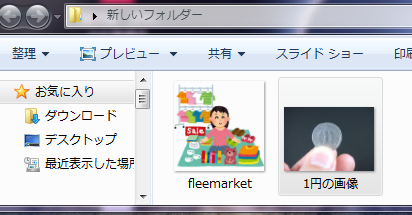
わかりやすい例としてフォルダーの中に2つの画像を入れて取り込みしてみたところ
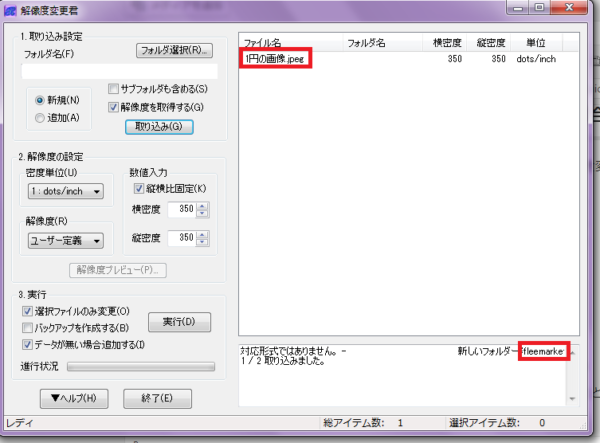
「1円の画像」は取り込む事に成功しましたが「freemarket」の画像は対応形式ではありませんと表示され読み込めませんでした。
何故取り込めなかったかというと画像のファイルの種類が違うからです。
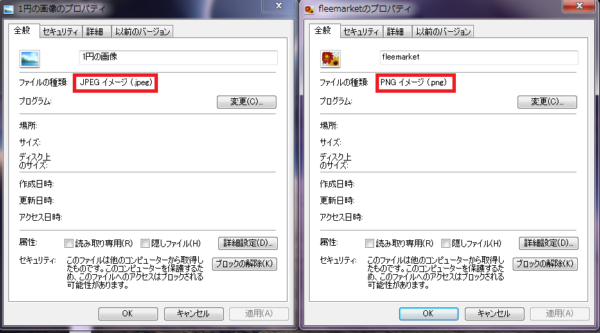
「1円の画像」はJPEGなのに対して「freemarket」の画像はPNGになっています。
取り込める形式とできない形式があるということですね。
ただPNGに関しては解像度変更君のサイトでは説明文にPNG形式は変更できるという風に書いてあるので別の要因があるのかもしれません。
多分ですがJPEGは大丈夫そうですね。
おかしいと思ったら画像のファイルの種類を確認してみてください。
解像度変更君で解像度を変更する
今回は「1円の画像」の縦・横の解像度を300dpiに変えてみます。
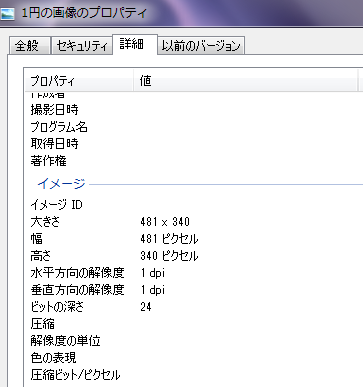
変更前の解像度は縦・横ともに1dpiになっています。
画像を取り込んだ状態で「縦横比固定」にチェックマークをつけて横密度と縦密度の数値部分に300と入力します。
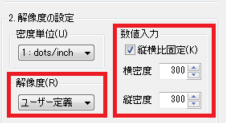
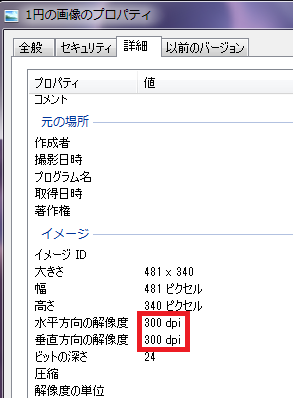
実際に変更後の画像の解像度を見てみると300dpiになっています。
まとめ
解像度変更君は対応していない形式がある以外は選択項目がシンプルで非常に使いやすいです。
形式が対応していない場合はJPEG形式で画像を保存しなおしてから画像を取り込んでみるのをおすすめします。